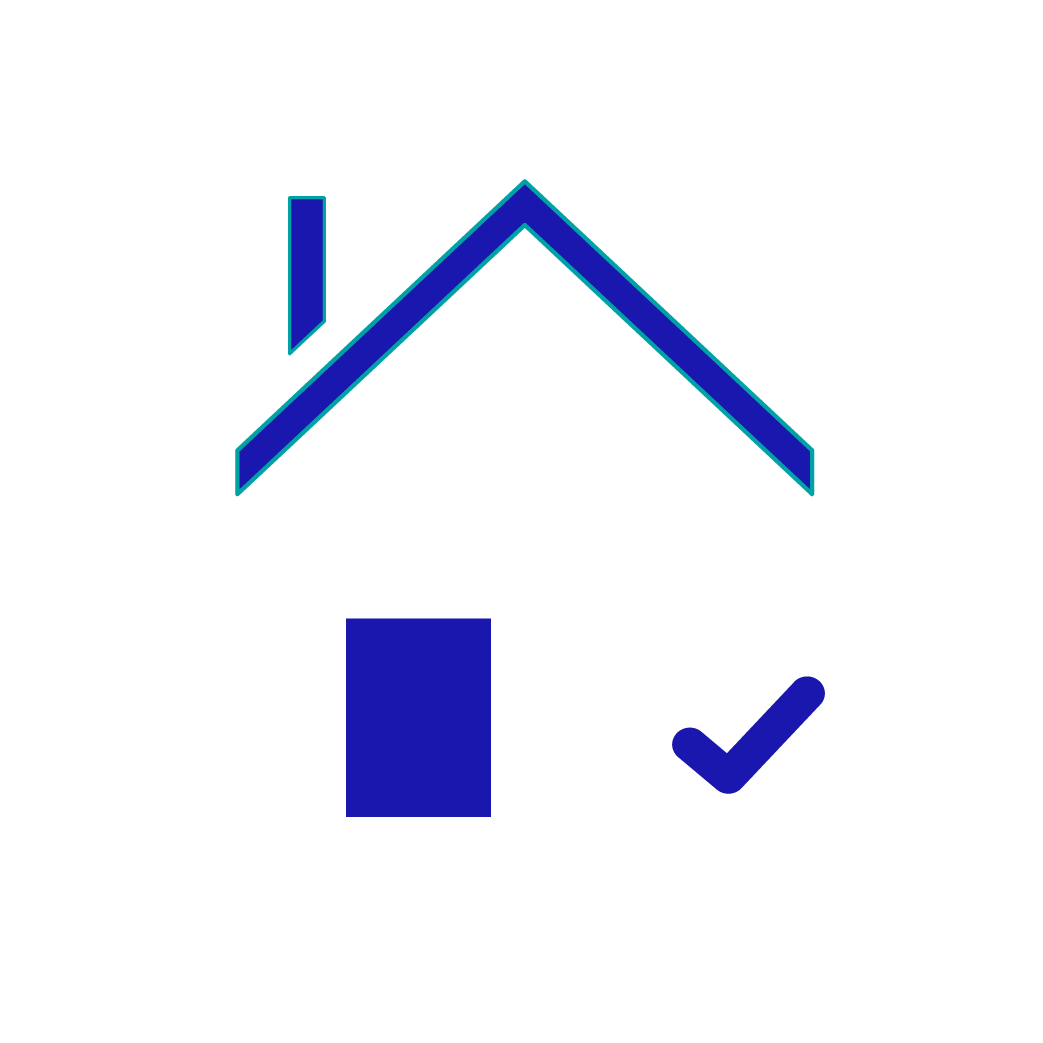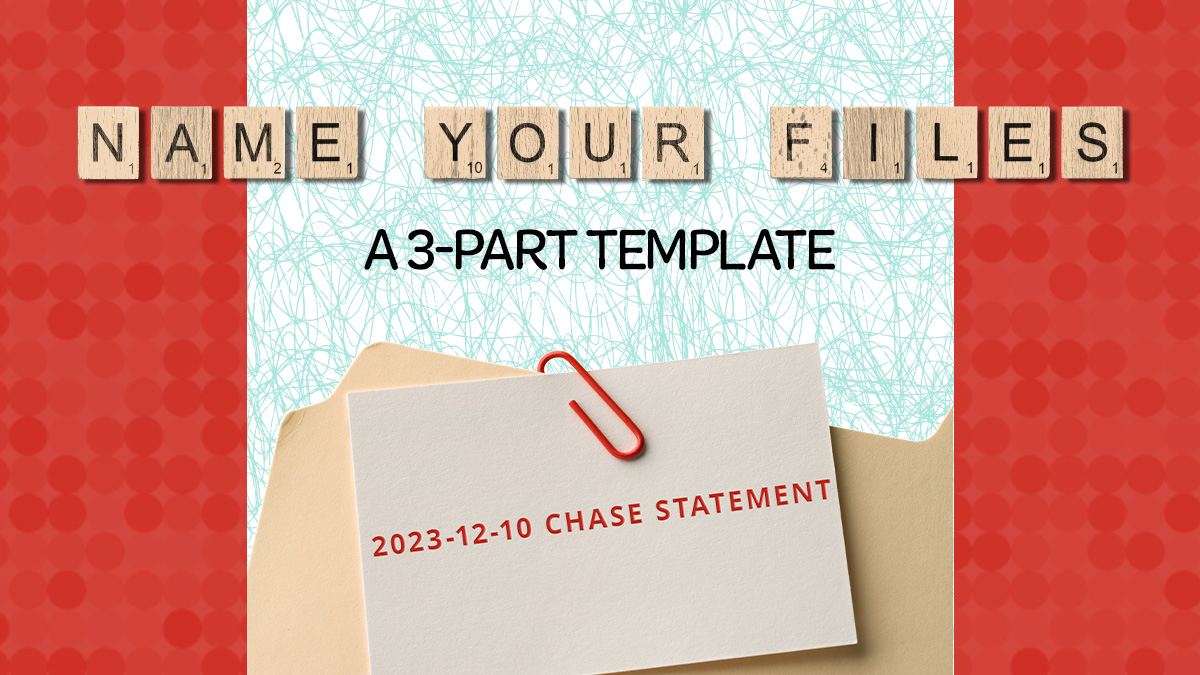You’ve jumped on the paperless bandwagon, scanning or downloading all your must-save documents to your computer.
So how do you find them when you need them later?
Most of us dig through nested folders to locate what we need. Some of us also use our computer’s search function, typing in key terms.
Regardless of your preference, selecting your file from among many requires it to have an identifiable name.
However, most of the files you download are titled something unintelligible like 06_2023stmt.
You’ll have a similar problem even if you scan your documents.
Unless you reconfigure your file names after each scan—which defeats the purpose of having a bulk scanner—scanned files will be titled something like 2023_06_21_statements-13.
Again, it’s not obvious what’s inside the document.
None of these source-given names will ring a bell for you when you view them in a list of files called up in a search. You’re unlikely to know at first glance whether it truly is the file you need.
Accurate file names enable you to find documents later
Most of the documents we need to track (such as service or store receipts, tax statements, or credit card bills) don’t have many distinguishing characteristics from one file to the next.
At first glance, last month’s mortgage statement looks a lot like this month’s.
Yet I may still need to find a specific file, say, if I’m determining whether my escrow account was overpaid.
Sure, I can attempt to search for specific text within my files (provided they are OCR’d) for an identifying word, but:
- OCR is rarely 100% accurate, so the file can lack needed search terms like “escrow” and even the statement date
Furthermore, any search will yield multiple results. You’ll still need a way to quickly select your file without having to preview each one separately.
Ultimately, when you manage your household files, you need to give them an intelligible name—so you can easily recognize them later.
For ease and consistency, use the 3-Part Filing-Naming Template
That’s why we suggest you deploy the following Template to re-name each of the files you intend to save in your household filing system:
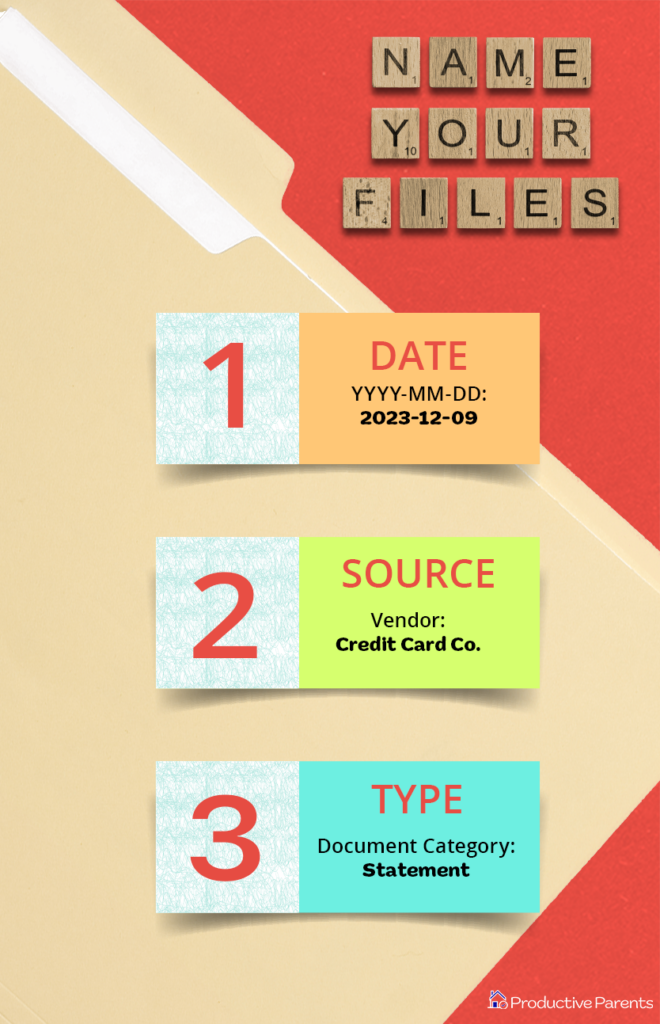
- Date (YYYY-DD-MM): 2023-12-09
- Source Name: Chase
- Document Type: Statement
1. Prepend with a Date
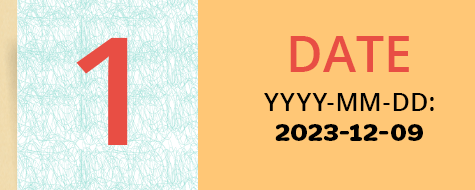
You may not recall exactly when you bought that Nespresso coffee machine you need to service or return (depending on the warranty), but you may have a rough idea of the year and month.
When you dig through that folder of appliance receipts, it is much easier to narrow your search by this date criteria.
It’s even easier to find your file from among many when those files are sorted by date.
The Date component of the 3-Part File-Naming Template takes advantage of your computer’s natural sorting mechanism.
Any computer will automatically sort numbers before alphabetical characters. So when the first part of your file name contains a date prefix, your search will give you chronologically ordered results.
That’s why this Template begins every file name with a date prefix, formatted with a YYYY-MM-DD, as in 2023-12-09.
Always start with the year, and work your way backwards to the specific month and then day.
And this is also important:
In order for your computer to sort correctly, you must use the two-digit versions for single-digit months and days.
So format your date to include leading zeros so you can follow the MM and DD pattern, as in 01-09 (for January 9).
Now, your file name may not always require the full date prefix. Sometimes, just the YYYY-MM or even just YYYY will suffice.
For school-related files, I typically start files with the date of the academic year formatted as YYYY-YYYY (e.g., 2022-2023).
Now choose what you prefer: Some people use a period instead of a dash (as in 2023.12.09) when separating out the year, month, and day. Use whatever is easiest on your eyes.
2. Add the Source Name
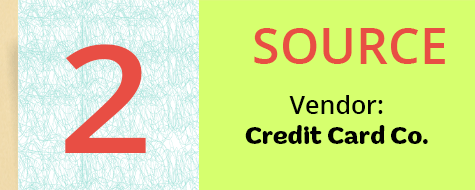
In addition to the date, you’ll need to include other descriptive information in your file name.
The first descriptor suggested in the 3-Part File-Naming Template is the Source Name.
This refers to the producer of the original document. It could be the name of the store, service provider, or biller to name a few.
My typical sources include:
- athleta
- chase
- bankofamerica-3110
- aetna
- nj-state tax
- hm-school
- book-club
- plumber
- dr-smith
- honda
- columbia bank-mortgage
- dyson-vacuum
Some sources have compound names (with dashes). This is because I have multiple accounts with a particular source, such as bankofmerica, and I want to distinguish one account from another.
3. Conclude with the Document Type
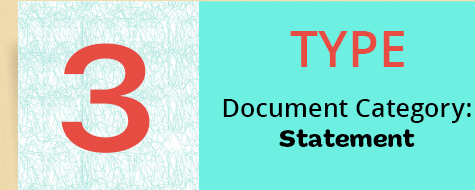
The second descriptor suggested in the 3-Part File-Naming Template is the Document Type.
This refers to the nature of the document. It could be a receipt, explanation of benefits (EoB) statement, invoice, service invoice, or manual, among other items.
My typical document types include:
- receipt
- statement
- bill
- invoice
- schedule
- policy
- manual
- notes
- checklist
- meeting-minutes
When you combine the Supplier Name and the Document Type, you’ll end up with a descriptive file name that suggests exactly what’s inside the file: bankofamerica-3110 statement.
To stay consistent, follow that order: Supplier Name + Document Type.
Tie it all together
When you combine the elements of the 3-Part File-Naming Template together, you’ll get:
YYYY-MM-DD [SOURCE] [DOCUMENT TYPE]
Here are a few examples:
- 2023-08-10 chase statement
- 2024-01-10 athleta receipt
- 2023-08-15 aetna eob
- 2023 dyson-vacuum manual
- 2022-2023 school-bus policy
- 2023-2024 hm-school contact-list
- 2024-02-10 volunteer-committee meeting-minutes
I use this Template to name all of my household documents.
The key benefits include:
- A go-to name for any household file: Even if you have a new category of files, you already have a generic naming template in place. You won’t have to wrack your brain considering which identifying terms to use. Just ask yourself: Who is the Source? What is the Document Type?
- Potential search keywords are easy to recall: When you use your computer’s search to find a particular document, you can make an excellent educated guess about which keywords you need because you use the same descriptions over and over again.
- You can scan search results in chronological order: You’ll often have a rough sense of the date the file was created, so you can scan your list of date-ordered search results to immediately find the document you need.
Tips to keep your names consistent
Stick to these conventions:
- Only use lowercase letters. It’s much easier to remember.
- Use hyphens to connect multi-word phrases words within a Source (bankofamerica-3110) or a Document Type (contact-list)
- Use singular nouns, not plural, where possible
Pro tip: Use automated filing apps
80% of the household documents we save come from the same 20% pool of suppliers. (These are the statements and receipts you download at least once a month, if not more often.)
You can optimize your file renaming when you use a file automation app like Hazel (macOS) or FIle Juggler (Windows) to rename your files for you.
With these apps, you set up Rules that flag a particular document based on its source and unique text-based content inside the file, such as an account number.
You can then program these apps to consistently rename those flagged files using ther 3-Part File-Naming Template.
So when you download your credit card statement each month, an app like can Hazel “read” the statement date and accurately rename the file 2023-12-10 chase statement for you.
Check out Productive Parents’ YouTube Video to discover how Hazel works.
Deploy this 3-Part File-Naming Template
When you rename your files, you only need to consider these 3 parts:
- Date
- Source Name
- Document Type
So you’ll be able to quickly title any file that hits your inbox.
Later on, you’ll always be able to find any household document on your computer with a quick search of these elements.
Your future self will thank you for the stress-free way to save and find your files—fast.
Productive Parents’ Ultimate Guide: Set Up Your Household Filing System includes a section on this exact 3-Part File-Naming Template, plus a fill-in-the-blanks reference worksheet in the Appendix where you can identify the Sources and Document Types you use most often.