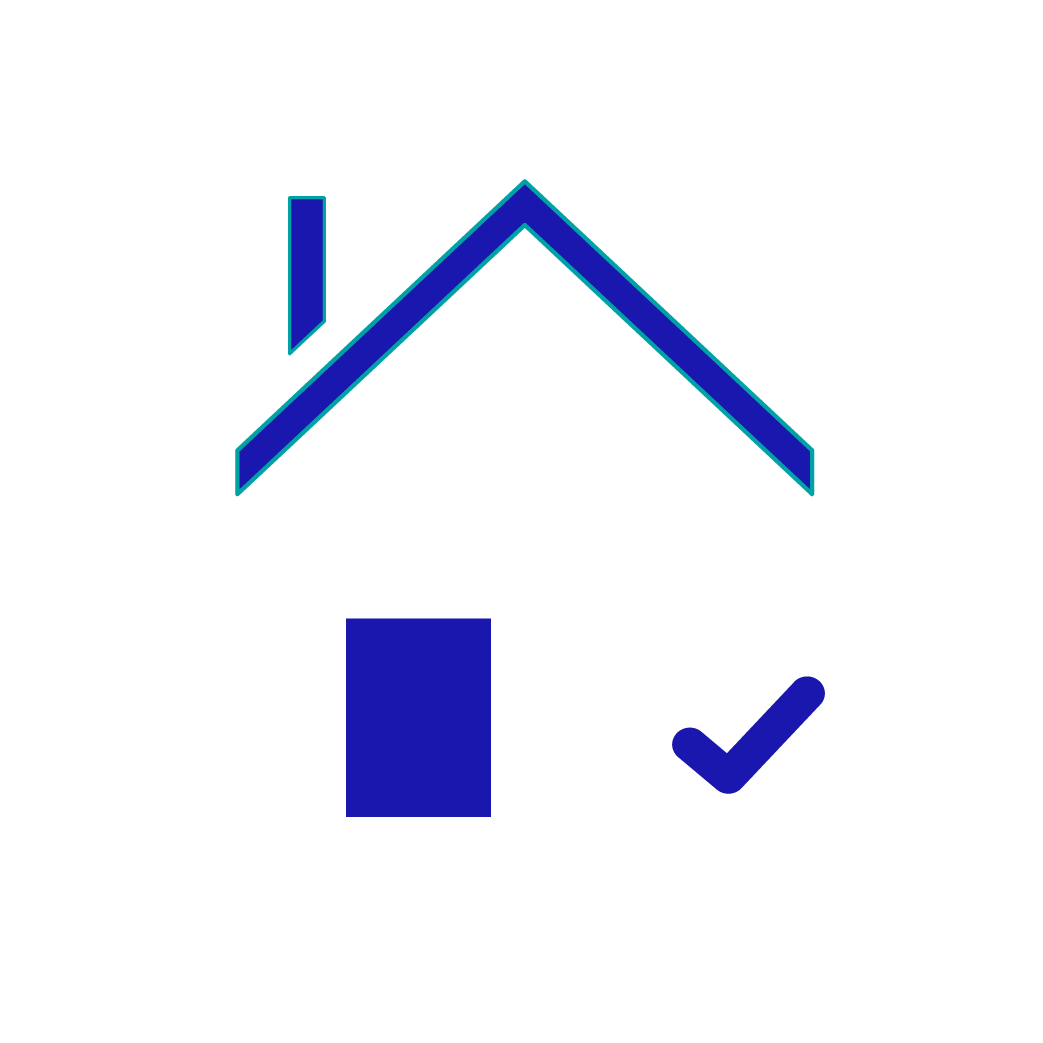Do you find yourself re-typing the same verbiage over and over again in your emails? How about when you name your files? Or create tasks on your to-do list?
TextExpander is an everywhere app that lets you swap short, memorable text for lengthy paragraphs or difficult-to-remember information.
With this app, you create boilerplate text that you can insert into your written communications with just a few keystrokes.
For example, I don’t remember my kids’ cell phone numbers. But I often need to share them with someone else.
Instead of relying on my faulty memory, I simply type ttele—and that text magically transforms into my daughter’s cell phone number instead: 917-555-1212.
You may have seen this transformation generically referred to as text expansion or text replacement. MacOS software offers some basic substitution functionality, but if you really want to supercharge your capabilities, you need a third-party app like TextExpander.
What is TextExpander?
TextExpander (available on most operating systems)is a subscription app that replaces short abbreviations you type (called snippets) with longer, pre-defined chunks of text. For example, typing xadd could instantly expand into your full mailing address.
This tool saves time and reduces errors in frequently used text across various applications and devices.
Other similar apps include:
I prefer TextExpander because it syncs across all my devices, so I can use it everywhere.
Example text expansion snippet: your email signature
When I started with TextExpander, I first used it to create a few email sign-off options, which I vary depending on the context of a particular email.
I simply type either:
- xsig1 to transform it into:
My best, Ashley - xsig2 to transform it into:
My best, Ashley (H) 201-555-1212 - xsig3 to transform it into the fully formatted:
My Best,
Ashley
Ashley Grant
No. Street
Town, ST #####
(H) ###-###-####
(C) ###-###-####
I could use my email program’s built-in signature options, but accessing the right ones in the menu requires me to fiddle with the mouse.
Instead, I simply type either of these 3 snippets— xsig1, xsig2, or xsig3—to quickly apply my chosen sign-off with all the proper formatting.
This works whether I am on my desktop, laptop, smartphone, or tablet. I find it especially useful on my smartphone, where I am prone to making typos on a tiny keyboard.
Tips to get started with text expansion
Follow these 2 steps to create useful snippets you’ll use every day:
STEP 1: Type out a text phrase you use repeatedly in your email, texts, and forms you fill out:
One example is my mobile phone number: 917-555-1212. I’m always filling it in somewhere online or sending it out to someone.
STEP 2: Create an easy-to-remember shortcut
To make sure your shortcut is memorable, follow a naming formula.
I use a 3-part rule when I create new shortcuts: prefix–base–suffix.
For example, I have text expansions for all of our household telephone numbers, which include:r our home, my mobile, and each of my family members’ mobiles.
(Besides my own numbers, I don’t actually know any of the four others off the top of my head.)
For the base, I use the phrase tel, which is easy to recall in the context of telephone numbers.
Then, I add a prefix, primarily so the shortcut does not interfere with any ordinary text you type. Some good prefixes include:
- Repeat the first letter of the base, such as t , as in ttel
- Use the letter x, as in xtel
- Start with a period (.), as in .tel
Finally, add a suffix to distinguish each different phone number in the tel shortcut category.
- Use the suffix m for your mobile number, as in telm
- Use the suffix h for your home number, as in telh
- Use the suffix p for your partner’s number (or their first name initial), as in telp
Applying these 3 components gives you memorable shortcuts that won’t be confused with real words: ttelm, ttelh, ttelp…and you can easily add more to the list.
With this simple prefix–base–suffix naming formula, you will have an easy way to recall and type the shortcut for everyone’s phone numbers.
More importantly, when you are a mobile device, you don’t have to fiddle with your numeric keys or even look up those numbers to copy from your address book.
STEP 3: Start using your shortcuts in place of the text you repeatedly type
The more you use your shortcuts, the more automatic they will become.
The TextExpander app even provides handy pop-up reminder notifications about a shortcut should you type out the full text instead.
Before you know it, your fingers will begin to shortcut oft-repeated snippets before are even aware you have done so.
9 more useful text expansion shortcuts for busy parents
Here’s a list of useful shortcuts busy parents may want to create:
1. Phone numbers for each family member
This is useful in all sorts of school or camp forms or for quick contact sharing.
As described above, my convention is:
- ttelh = our home #
- ttelm = my cell phone #
- ttelr = my husband R’s cell phone #
- ttelt = my child T’s cell phone #
- ttelj = my child J’s cell phone #
- ttele = my child E’s cell phone #
So ditch your inaccessible numeric keyboards when you share phone numbers. And don’t bother memorizing or looking up the cell phone numbers for each of your family members.
2. Email addresses for each family member
You’ll often retype the email addresses of your family members, whether you email them directly or share their contact info with others.
My go-to prefix here is slightly different for me (I use the “e”) vs. my family members (who get the “.e” followed by their initials):
- eafg = my primary email#1 account
- eamf = my primary emai#2 account
- .epp = my business email#1 account
- .ereg = my husband R’s email account
- .etag = my son T’s email accounts
- …etc.
3. Your home address in parts and as a whole
These shortcuts are incredibly useful for forms, especially since not all sites have an autofill feature.
I use the prefix x for these shortcuts:
- xstre = our street address
- xtow = our town
- (I don’t bother with the state since I typically use the 2-letter abbreviation already)
- xzip = zip code
- xadd = the full address — street, city, state, zip — with the proper return line formatting
If you find yourself repeatedly filling out your address in forms, this is a great set of snippets to have on hand.
4. The current date in YYYY-MM-DD format (and other variations)
Time-stamp shortcuts are another set of snippets I use throughout each day, whether I am naming files or jotting down notes from a call.
TextExpander can calculate these dynamic dates for me, so I only need to recall the shortcut itself.
As I learned from the podcaster MacSparky, I prefix these snippets with an xd:
- xds = Today’s date stamp in shortened YYYY-MM-DD. This is my go-to format for creating the prefix I add to all my file names.
- xdl = Today’s date in the longer Month Day, Year format for formal communications
- xdy = Yesterday’s date in YYYY-MM-DD format
- xdd = Tomorrow’s date in YYYY-MM-DD format
When you use TextExpansion to calculate dates, you won’t have to consult your calendar app to look up the exact date.
5. Canned response sign-offs for emails
In addition to formal signature sign-offs, sometimes you need just a short sentence to respond to an email or text, instead of a formal reply.
I tend to prefix these with x and a trigger word, such as:
- xtu =
Thank you! Ashley - xgreat =
Great to see you! -A
Even in our fast-paced world, these simple social niceties are still important.
Text expansion makes them fast to convey, especially from your phone.
(I expect AI tools could replace this once they are widely rolled out in our email and text apps.)
6. Fill-in-the-blank email templates
Not every email app offers templates where you can pre-populate a message with one click.
Yet, when I volunteer to conduct alumni college interviews or to solicit dues for my women’s club, I find myself typing similar requests to a number of different people.
Personalization is important for these communications—I can’t just send a broadcast email to multiple people at once.
So I create a TextExpander email template for each campaign, with input fields that prompt me to insert custom information
For example, I get the following complete email template with the 5-letter shortcut xyint :
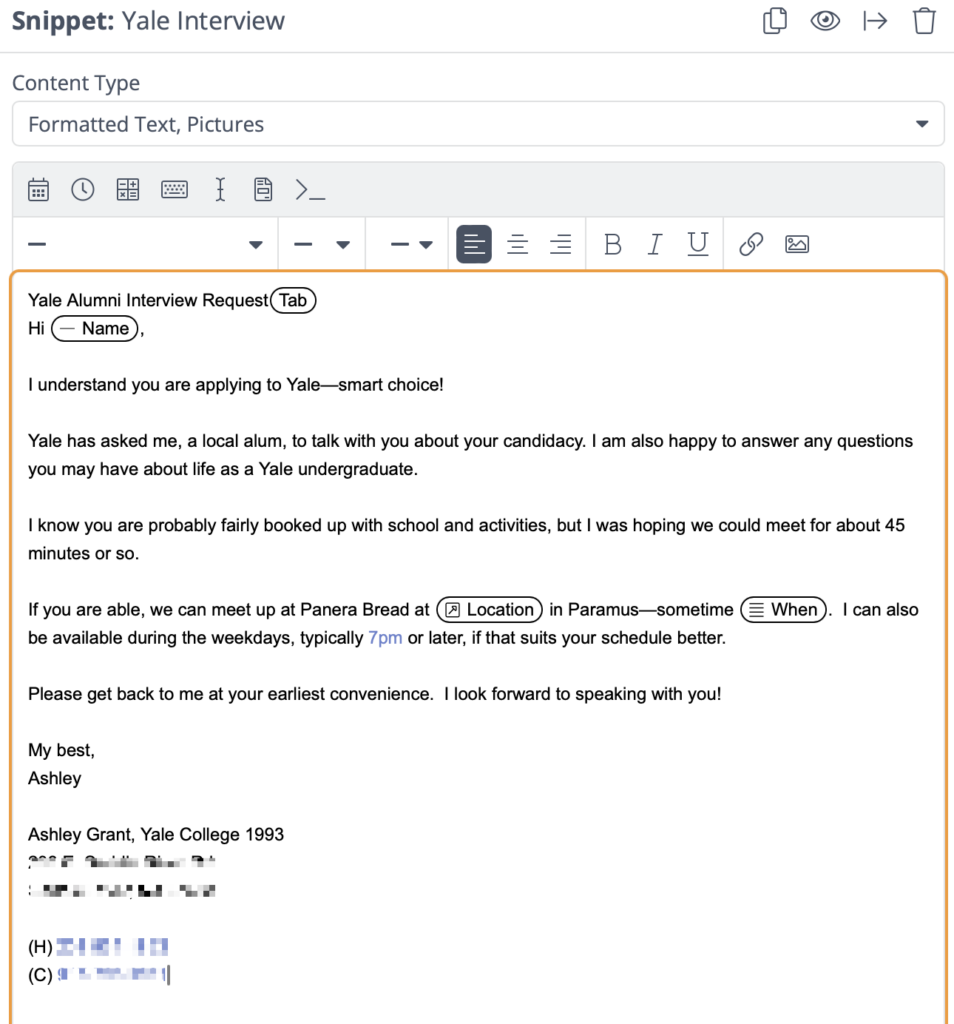
Text expansion actually works better than copying and pasting emails because the app prompts me for personalization information. I don’t have to worry about wrong-name gaffes.
7. Text-expanded emojis
Though I was late jumping onto the emoji bandwagon, I started using them with a vengeance once I downloaded some useful emoji TextExpander snippets.
Now, with a few simple keystrokes, I can easily sprinkle emojis in my calendar and also in task lists (see #7 below). They help me see what types of activities I’ve got coming up with a quick glance.
An anonymous person set these emoji shortcuts with the convention :emoji word: as in:
- :tennis: = 🎾
- :car: = 🚗
- :coffee: = ☕
You can download a whole batch of these emoji TextExpander snippets here (but you must login to your TextExander account to access them).
No more hunting down your favorites on your Emoji keyboard. Just type in your regular keyboard the right snippet, and watch it expand into the emoji you want.
8. Add action verbs (with emojis) to your to-list tasks
We all have To-Dos to track.
In keeping with David Allen’s GTD methodology, I try to keep my tasks actionable. That means I start most of them with a verb.
I use a short list of action verbs repeatedly in my task names. To jazz them up for easy scanning, I accompany them with emojis.
When I type a few simple letters, TextExpander inserts these emojis and other task-related text for me.
I typically prefix these snippets with x as in:
- xask =
👥 Ask:(Many of my tasks involve conferring with my husband or kids to make a decision) - xrsvp =
🖇️RSVP: - xsched =
📆 Schedule: - xcall =
☎ Call: - xemail =
📫 Email: - xpay =
💵 Pay: - xdown =
📥 Download: - xreview =
👓 Review: - xconfig =
⚙️ Configure: - xpurch =
🛍️ Purchase Online: - xcar=
🚗 [Store Name]:(This shortcut prompts me for the store name, which I use for errands I have to run.)
9. Autocorrect typos anywhere
I’ve always been a terrible speller. It helps me to have as many spell checks in my system as possible.
TextExpander has a nice set of public snippet groups that autocorrect for common typos. And when it auto-corrects my misspellings, I get that nice popping sound.
Perhaps having this pleasant little snap will eventually even help me improve my spelling on the fly…
Stop retyping the same things…over and over
TextExpander and its equivalents are a great way to save time typing repetitive information. They also help improve your consistency and reduce errors.
Try it out with some of these suggestions. As you get more facile, you will find yourself inventing other shortcuts to circumvent tedious actions in your daily workflow.
Like many others before you, though, beware: in no time, you’ll find yourself refusing to use devices that don’t have your beloved snippet shortcuts readily available!